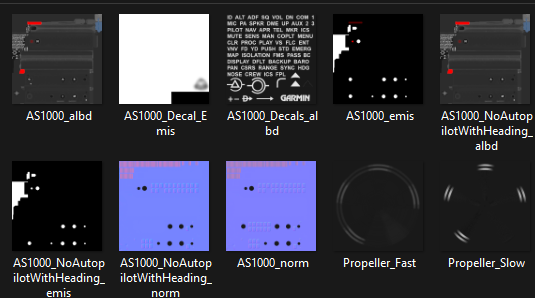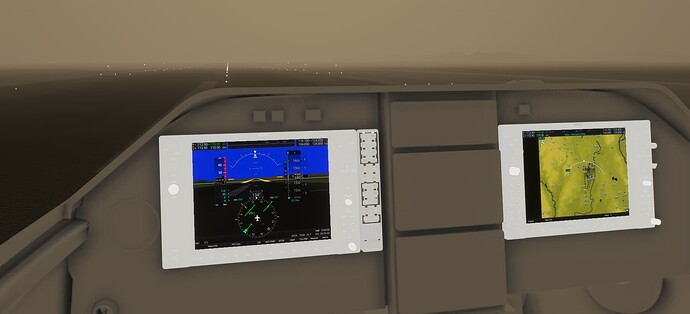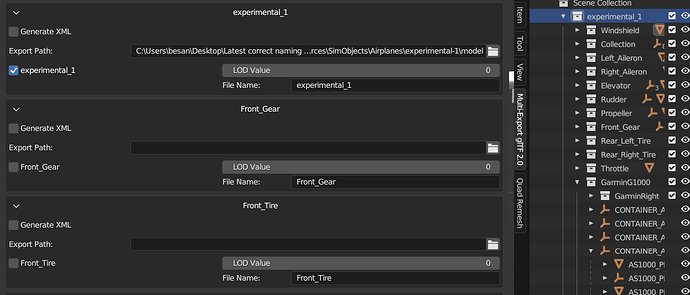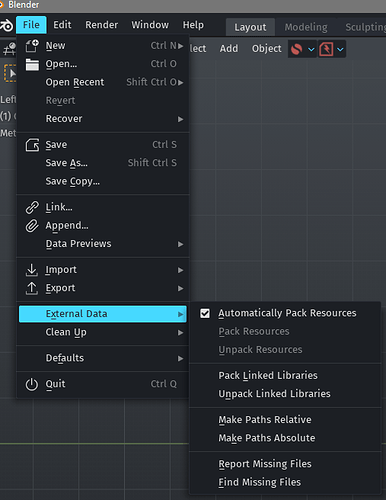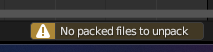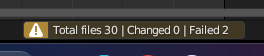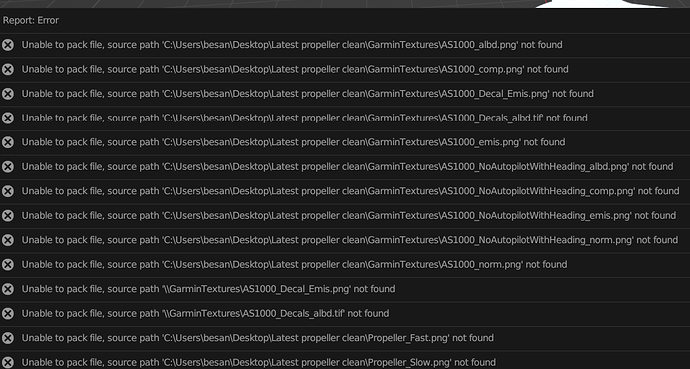Hi guys,
I am new to the world of aircraft developement.
I am having some trouble exporting the textures for my aircraft.
Basically whenever I export my aircraft, when I open it in the simulator, the textures for the propeller spin and the g-1000 are missing.
I have double checked the actual texture folder and I do see al the textures there being exported correctly:
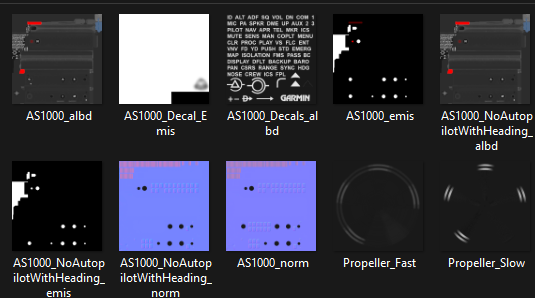
My workflow for exporting the aircraft is the following:
- open Multi-Export glTF 2.0
- open the “objects” tab in the plugin
- select the collection that contains the whole aircraft, including avionics
- write down the correct export path for the model (i.e. the model folder):
- open the “settings” tab in the plugin
- write down the correct export path for the textures (i.e. the texture folder):
Make sure in the Settings: Material you choose Materials: Export, as it can default to Placeholder, which won’t give you textures.
Thank you for your suggestion,
I have gone into settings and checked the materials and it was already set to “Export”.
Remove all spaces in the paths,
It may help
Also try with a very simple blend (simple textured cube) to make sure everything is setup correctly
Then you can append your experimental collection in that blend
Adding to @mamuDesign answer.
I found textures are not exported if:
- Materials/Resources are packed in the .blend file
- Materials are not stored in a relative path to the .blend file. /textures folder in the same place as .blend file.
1 Like
I’ve followed @mamuDesign 's suggestions:
Removing all the spaces in the paths did unforunately not change the situation. Also, I notice that the textures are also missing if I just export a simple textured cube, so I am guessing I am doing something wrong when exporting.
Regarding what you said, what do you mean by
I have my .blend file in the model folder and my textures in the texture folder, as initially illustrated in this thread. I am therefore not sure what you are referring to.
Also, you said that it may be that resources are packed in the blend file. How do I know if that’s the case?
In the external data menu in blender I unpack all resources, then I choose current folder (overwrite existing).
Then to make sure all the resources are in the correct folder, I click make all paths relative.
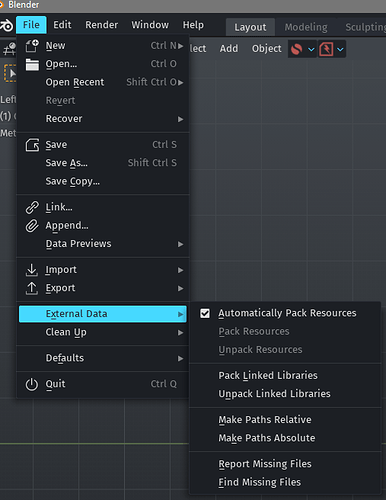

Packed means all your materials are stored in the .blend file. It worked fine using this method with the 2020 exporter, but it doesn’t with the 2024 addon.
I’m having the exact same issue. Its driving me nuts. I tried the new just updated Add On for blender also. Did you have any further luck?
It looks like you need to have Blender, sources and destination textures in the same harddrive (e.g. all on C:)
In Blender, first pack your textures, then unpack your textures as vpilotfs notes above. It creates a textures folder that then contains all the textures to go with the unpacked .blend file. The initial packing assures all textures are saved.
I have just tried that, and got the following errors:
It seems to me like blender is looking for the textures in the wrong folder.
Basically I have the
latest propeller clean folder (apologies for the silly naming scheme), which contains my actual project folder which, in turn, contains the various
package definitions, package sources etc… folders.
How can I tell blender to pack and unpack the textures using the correct folder, i.e. the textures folder that is in the package sources folder?
UPDATE:
I managed to get blender to look for the textures in the right folder. I did this by going File → External Data → Find Missing Files and then selected the texture folder inside of my packagesources folder.
Then I was finally able to pack and unpack the textures, as @rhumbaflappy and @vpilotfs suggested.
There are however still a couple of pesky textures that blender for some reason still doesn’t find:
This is very weird to me, given that I have double checked and those textures are indeed there, but blender doesn’t find them.
This means that in the simulator, although there is a noticable improvement over how it looked at the beginning, it stil doesn’t look quite right:
(For reference, here is how it looked at the beginning:)

1 Like